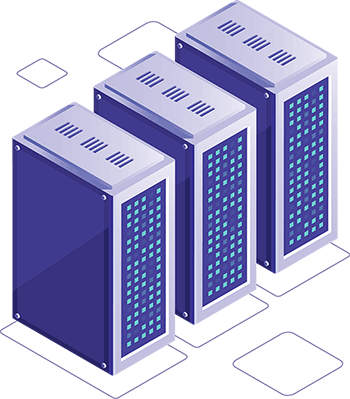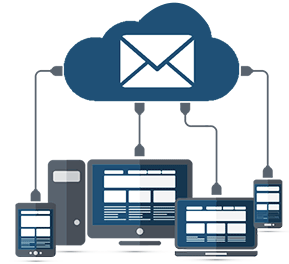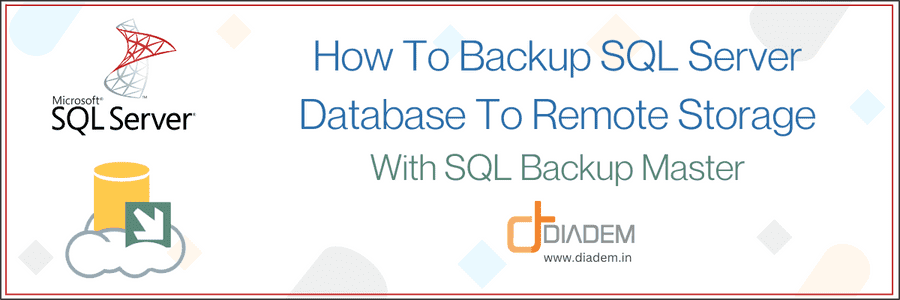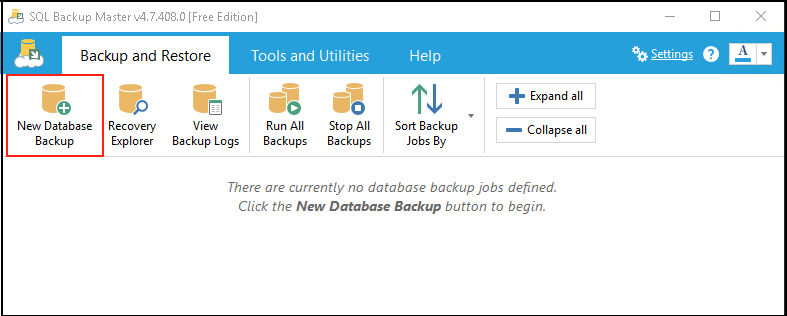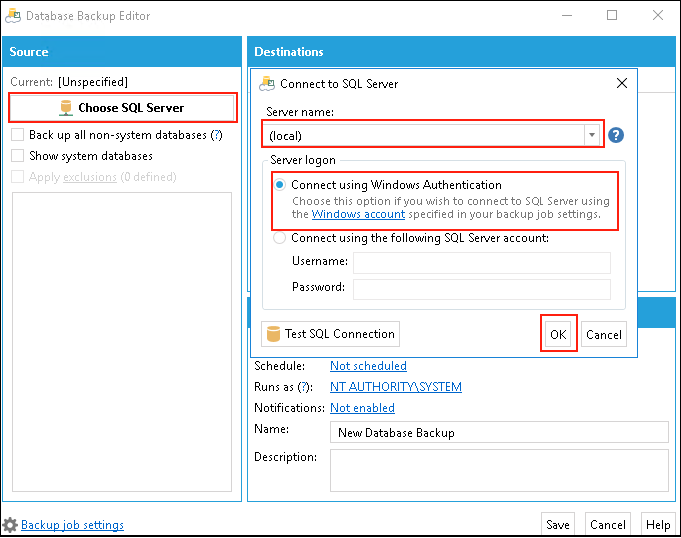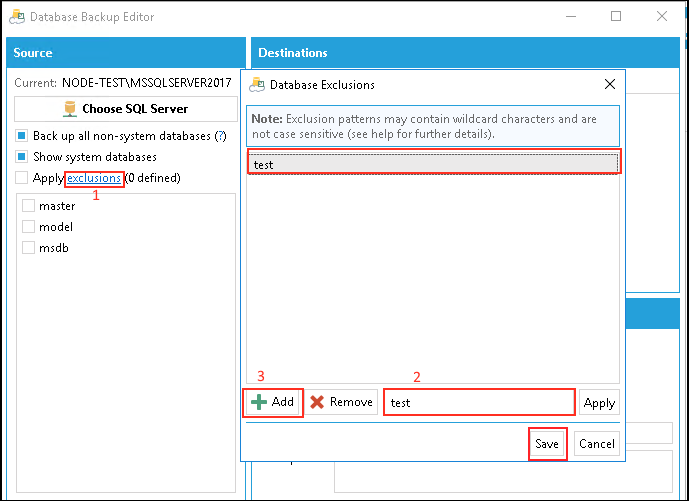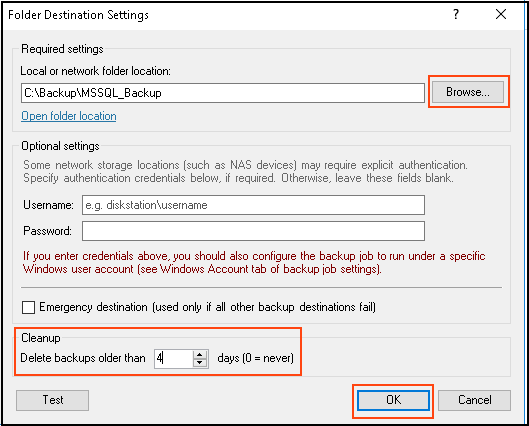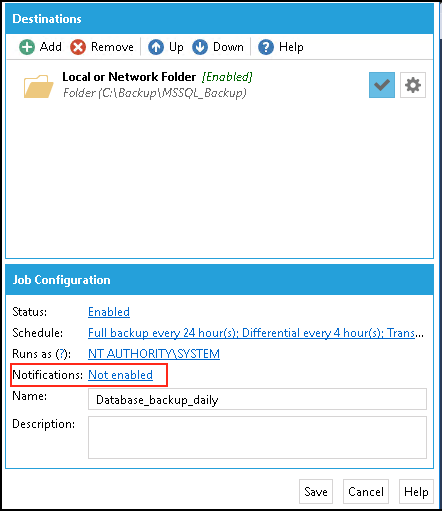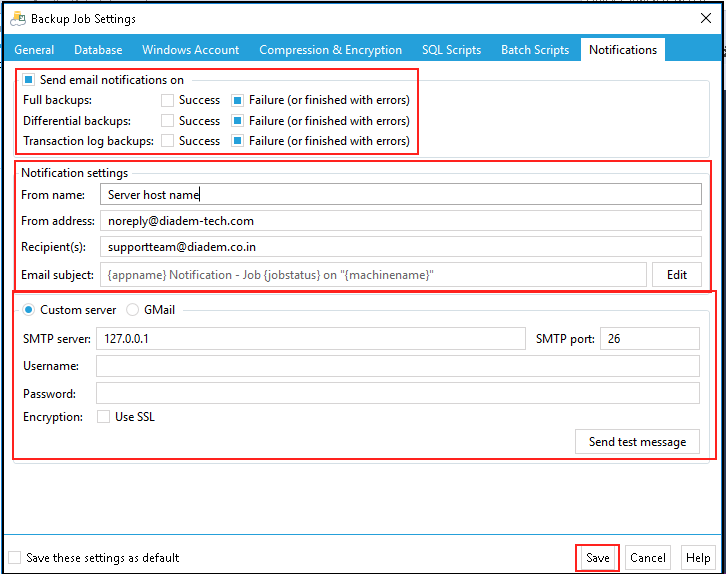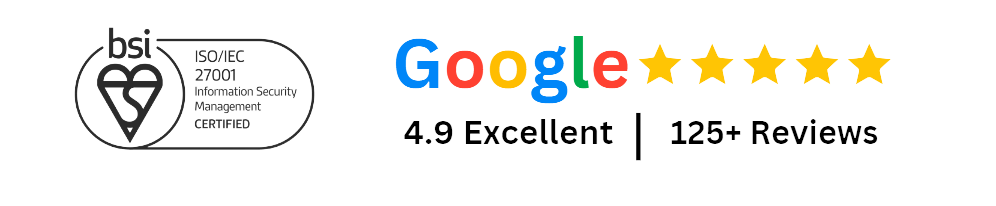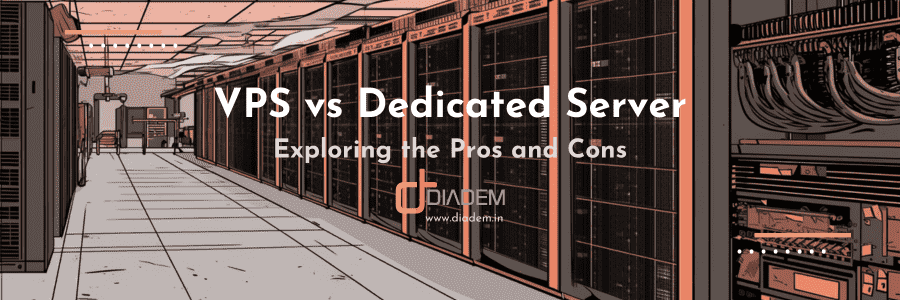Backing up your SQL Database is a critical part of any data management strategy. Regular backups ensure that, in the event of a problem, you can restore your database quickly and easily. As a system administrator, it is your responsibility to take regular backups of your organisation’s databases.
However, taking a DB backup operation in SQL Server can be confusing if you are not familiar with the process. In this blog post, we will show you how to take database backup in SQL Server using SQL Backup Master – a Free Offsite SQL database backup solution that is simple to use but is an effective solution for SQL database backup and file copy to a remote location for SQL database disaster recovery situation. Taking a database backup in SQL Server requires performing a transaction log backup to ensure completeness of the backup for security and safety, backup your database regularly using suitable backup devices.
Install SQL Server on your Windows Server
Follow our SQL Server 2019 Installation Guide to install SQL Server Express on your server in case you have not yet installed SQL Server on your Windows VPS India or Dedicated Server in India.
Step 1: Login to the server using RDP, where you want to configure database backup. Download SQL Backup Master and install the same with the default settings wizard on your Windows Server.
How to take database backup in SQL Server
Step 2: Now open the SQL Backup Master and click on New Database Backup.
Step 3: After that, go to Choose SQL server option (marked red on the screenshot) and connect the server with default option i.e. local server using windows authentication or you may use the server hostname and MSSQL server Admin-Id.
Step 4: Once the MSSQL instance successfully added to SQL Backup Master, now tick the checkboxes namely Backup all nonsystem databases and Show system databases.
Step 5: We also can add exclusions by click on the exclusions button, for testing/temporary databases. Click on the exclusions button then add the required database on the list as shown below.
Backup SQL Server database in an offsite storage
Step 6: Now we have to add a destination, for that click on Add button chose the destination (here we have a select local folder, Dropbox, and FTP option also available on the free license of SQL Backup Master) and click on Select button.
Step 7: After that click on the Browse button and select the backup folder. Set the Cleanup policy and click on the OK button.
Schedule DB Backup in SQL Server
Step 8: Now we have to schedule the database backup, for that click on the Not schedule button.
Step 9: Now schedule the backup plan as per our need and click on the Save button.
Enable SQL Database Backup Notifications
Step 10: For notification mail, for that, click on the Not enabled button.
Step 11: Now set the SMTP server, sender, recipient then click on the Save button.
Step 12: All set now, now add a name for the JOB and click on the OK button.
SQL Database Backup – Managed Services
There are multiple database backup options in SQL Server. However, the most important thing is to make sure that you have a plan in place so that you can restore your data if something goes wrong. Diadem Technologies offers a comprehensive SQL server database backup and hosting solution that includes regular backups and disaster recovery planning. Contact us today to learn more about how we can help keep your business up and running.
Looking for a Managed SQL Server Hosting Provider?
Low latency SSD VPS Hosting, TIER IV IDC
+ Weekly DR Backups & Managed Support
DB Backup in SQL Server – FAQs
How frequently should you take backups?
The frequency at which db backups are taken in SQL Server depends on various factors, such as the importance of the data and how frequently it changes. It is important to have a backup strategy in place so that you can protect your data from any unexpected events such as hardware failure or malicious activity.
What is the best format for SQL backups?
When db backups are taken in SQL Server, the best format to utilize is SQL Native Backup. This backup type is a full database backup and can easily be restored if needed. It also ensures that all data within the database remains consistent when restoring. Additionally, it allows for granular restore options such as a table or record-level restoration should you need to restore a specific set of data.
How do you take a backup in SQL Server?
Taking db backups in Microsoft SQL Server is a straightforward process. The first step is to connect to the server through an admin account and select the desired database. Then, right-click on the database name and select tasks “Back Up” from the pop-up menu. You will then be presented with several options you can customize according to your situation and preferences. Once you have chosen your desired settings, click on the “Backup” button to begin the backup process. It is important to keep in mind that db backups can take a significant amount of time depending on the size of the database so be sure to plan accordingly. Additionally, regular db backups should be stored securely offsite in case of any data loss or corruption.
To ensure data is safe and secure, db backups should be taken frequently and stored securely offsite. Also, expand databases is another option as well if you need more space for larger files and content.
How do you compress SQL Server backups?
Compressing db backups in SQL Server is an effective way to reduce the size of the backup files and save disk space. You can compress db backups by selecting the “Compress” option when setting up the backup. I
What is the best storage option for backups?
The best storage option for db backups in SQL Server is to use an external hard drive or cloud storage solution. Using an external hard drive allows you to easily move the backups created files offsite while using a cloud-based solution provides more security and accessibility. Additionally, these solutions both provide the ability to safely store db backups for easy recovery down the line.
How do you encrypt backups?
Encrypting db backups in SQL Server is a great way to ensure data security and privacy. To encrypt db backups, select the “Encryption” option when setting up the backup. You will then be prompted to choose an encryption algorithm for the db backup. It’s important to ensure that you use a secure encryption algorithm such as AES256 for db backups. Once the db backup is complete, make sure to store it in a secure place such as an external hard drive or cloud storage solution.
How do you schedule backups natively in SQL Server?
Scheduling db backups in SQL Server is an easy way to ensure that db backups are taken regularly. To schedule db backups, you must first connect to the server and select the desired database. Then, right-click on the database name and select “Back Up” from the pop-up menu. You will then be presented with several options you can customize according to your situation and preferences. At the bottom of the page, there is an option to schedule db backups. You can select a frequency for db backups and configure other settings if desired. Once finished, click “Ok” to save the db backup schedule. The db backups will then be taken at the
How do you automate backups?
Automating db backups in SQL Server is a great way to ensure that db backups are taken and stored securely. To automate db backups in sql server, you must use scripting languages such as PowerShell and T-SQL. These scripts can be used to create db backup jobs that will run according to the schedule you have set. Additionally, these scripts can also be configured to store db backups securely in an external hard drive or cloud storage solution for the existing backup set as well as for differential backup. This is a great way to ensure that db backups are taken regularly and stored safely for easy recovery down the line.
How frequently should you take backups?
However, taking a copy only backup of your database in SQL Server is an easy way to protect your data without impacting existing transactions.