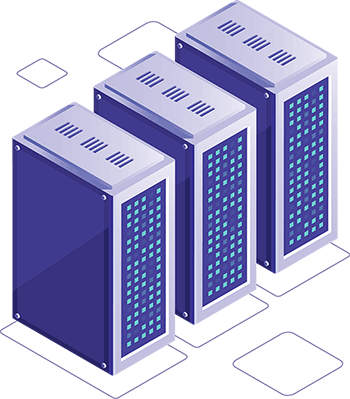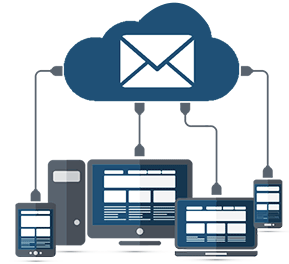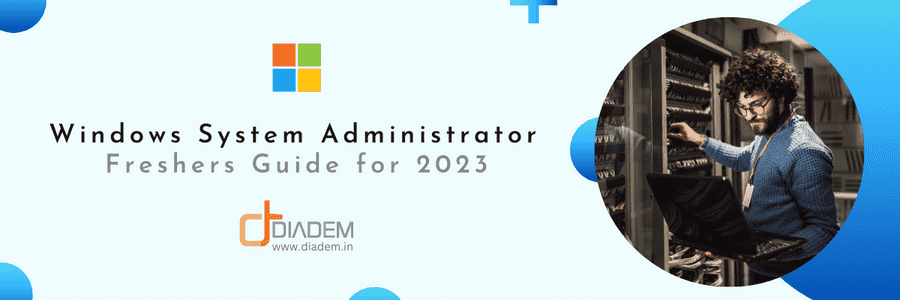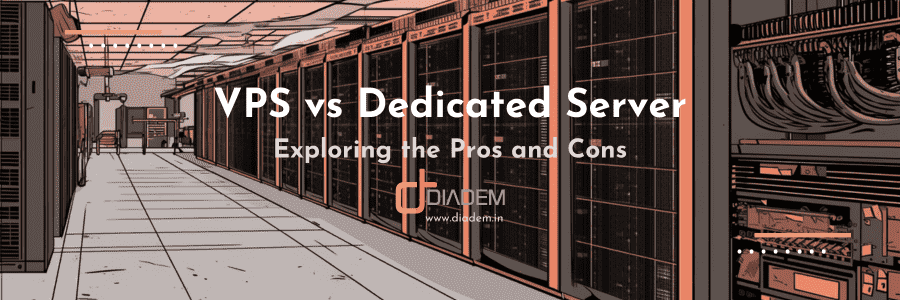Hyper-V can be installed on a Windows dedicated server to provide virtualization for multiple operating systems. In this blog post, we will explain Hyper-V installation on a Windows server and configure it for use. We will also cover some of the basics of using Hyper-V, including creating and managing virtual machines.
How do I install Hyper-V on Windows?
Hyper-V bare metal install on Windows 2019 Server can be done in a few simple steps.
1) Enable the Hyper-V feature from Windows Server Manager
2) Run the installer and follow the prompts.
3) Once the installation is complete, open the Hyper-V Manager from the Start menu.
4) Create a new virtual machine and follow the prompts to configure it.
5) Start the virtual machine and install an operating system of your choice.
With Hyper-V installed, you can now create and run virtual machines on your Windows 2019 Server
Enable the Hyper-V feature from Windows Server Manager
1. First go to Server Manager and click on Add roles and Feature.
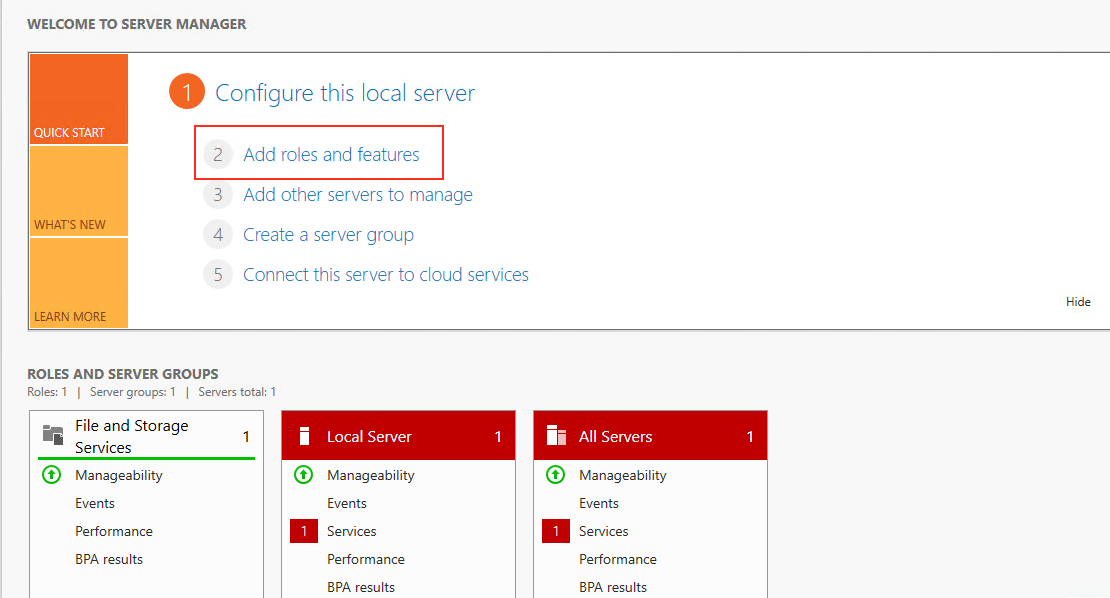
2. Click on the Next button.
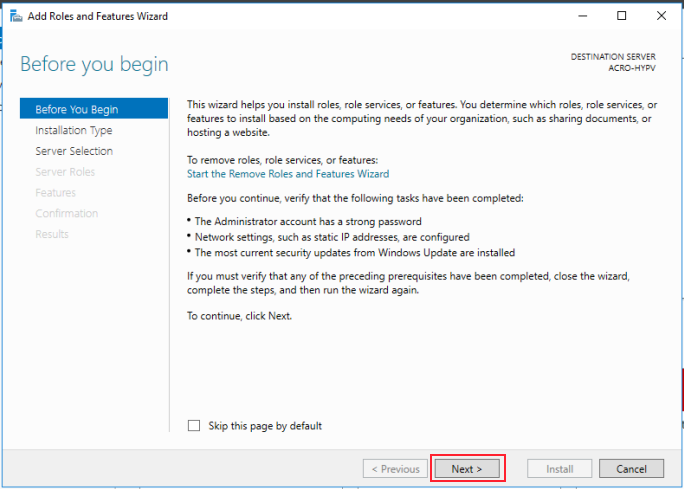
3. Select Role-based or Feature-based installation and click on Next button.
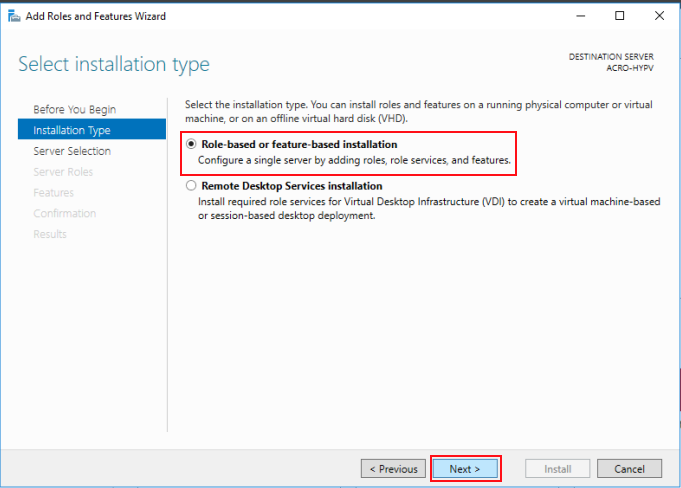
4. Now select the server from server pool (go with default option)
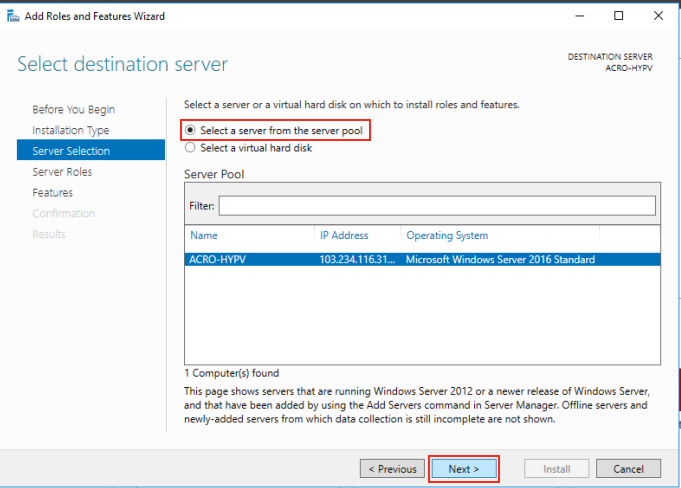
5. Add the role Hyper-V
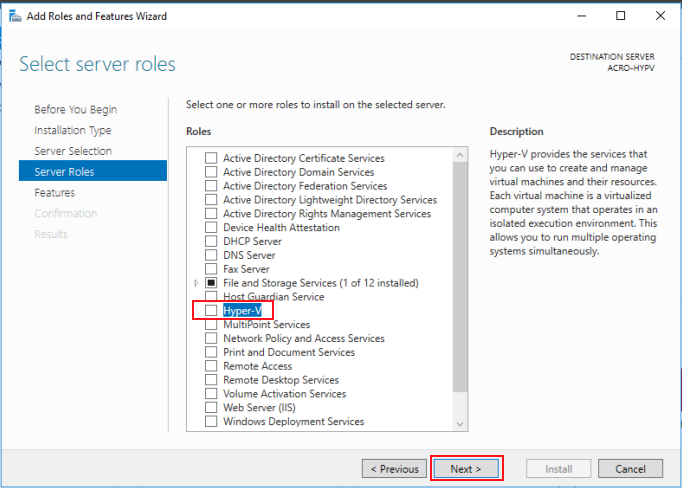
6. A pop up will come like below. Click on Add Feature and then on Next.
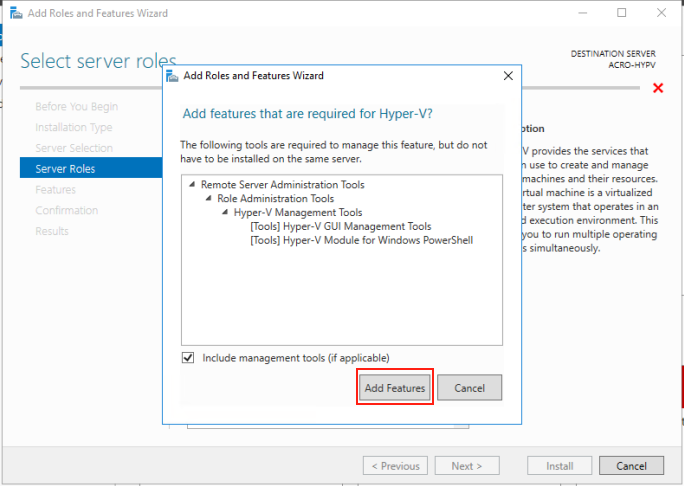
7. Add .net 3.5 (it is required for additional software like RAID utility, hypvmon).

8. Click Next.
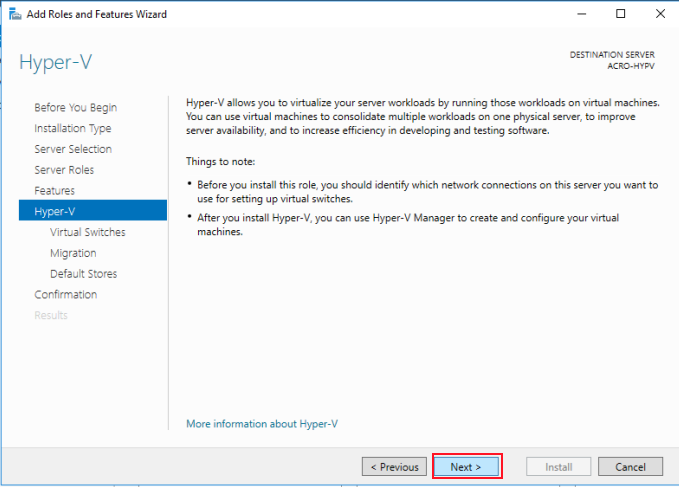
Configure Hyper-V Virtual Switches
9. After that select the Ethernet Adapter you want to use as virtual switch and click Next
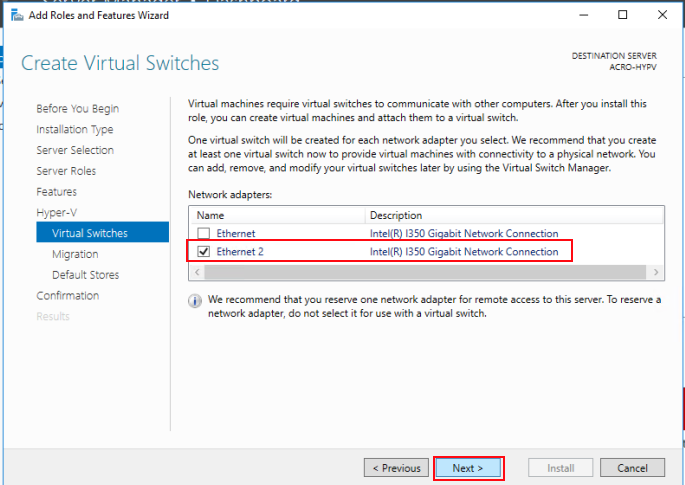
10. Migration settings

11. Default location

12. Confirm and install – ensure that the windows CD is mounted on the server

Install Windows Updates and reboot the node

Hyper-V Installation Guide Summary
Now that we’ve gone over the basics of installing and configuring Hyper-V on a Windows server, as well as some of the basics of using Hyper-V to create and manage virtual machines, you should have a good understanding of how this technology can be used. If you’re interested in using Hyper-V for your own business or website, Diadem Technologies can provide a reliable and scalable Hyper-V hosting setup, including VPS server windows, that will meet your needs. Contact us today to learn more about our services or to get started with Hyper-V hosting.
Looking for a Managed Hyper-V Hosting Provider?
Low latency SSD VPS Hosting, TIER IV IDC
+ Weekly DR Backups & Managed Support
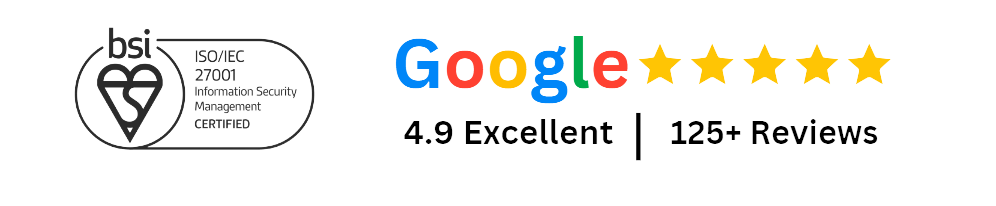
Hyper-V Installation – FAQs
What is Hyper-V?
Hyper-V is a hypervisor that enables you to create and run virtual machines on Windows. Virtual machines are isolated environments that allow you to install and run operating systems and applications in them. Hyper-V enables you to create multiple virtual machines, each with its own operating system, on a single physical computer. When creating a new virtual machine, you can use an ISO image and ISO file to install the operating system from a DVD drive. With Hyper-V, you have the power to create an entire virtual infrastructure with just one physical device.
What are the requirements for installing Hyper-V?
To install and run Hyper-V, your computer must meet the following requirements:
- 64-bit processor with Second Level Address Translation (SLAT)
- 4 GB of RAM (8 GB recommended)
- BIOS-level hardware virtualization support
- A hypervisor compatible with Hyper-V with Windows Server
What are the benefits of using Hyper-V?
- It is free to use – Hyper-V is included with Windows at no additional cost.
- It is easy to install and configure – Hyper-V can be installed and configured in a few minutes.
- It supports a wide range of operating systems – Hyper-V supports a wide range of operating systems, including Windows, Linux, and FreeBSD.
- It has a wide range of features – Hyper-V provides some features that other hypervisors do not, such as live migration and dynamic memory allocation.
What are some of the best practices for using Hyper-V?
- Install the hypervisor on a dedicated server – Do not install Hyper-V on a computer that is also running other applications. This can lead to performance issues.
- Allocate enough RAM to virtual machines – Make sure that each virtual machine has enough RAM allocated to it. If a virtual machine does not have enough RAM, it will be slow and unstable.
- Use a hypervisor that is compatible with Hyper-V – If you want to use Hyper-V, make sure that your hypervisor is compatible with it. Some hypervisors, such as VMware Workstation and Oracle VM VirtualBox, do not support Hyper-V.
- Do not overcommit resources – Do not allocate more virtual machines to a server than the server can handle. This can lead to performance issues.
- Use live migration – Use live migration to move virtual machines from one server to another without downtime.
- Use dynamic memory allocation – Use dynamic memory allocation to dynamically allocate RAM to virtual machines as needed. This can help to improve performance and conserve resources
How do I troubleshoot Hyper-V installation issues?
If you are having issues with Hyper-V, there are a few resources that can help you troubleshoot:
- The Microsoft Learn website – The Microsoft support website provides a wealth of information on Hyper-V.
- The Windows Event Viewer – The Windows Event Viewer can be used to view logs of events that have occurred on your computer.
- The Hyper-V forums – The Hyper-V forums are a good place to ask questions and get help from other users.
Sources:
https://learn.microsoft.com/en-us/windows-server/virtualization/hyper-v/hyper-v-technology-overview
http://social.technet.microsoft.com/Forums/windowsserver/en-US/home?
How can I upgrade to a newer version of Hyper-V?
- If you want to upgrade to a newer version of Hyper-V, you need to upgrade the Windows Server OS which can be doine using the Windows Update tool. To do this, open the Windows Update tool and check for new updates.
- If you are using Windows Server 2012 R2, you can also use the Upgrade Advisor tool to check for compatibility issues before upgrading. To do this, open the Upgrade Advisor tool and select “Check for updates.” The tool will then scan your system and provide a report of any potential issues.
- Alternatively, you can set up a new Windows 2019 Server host and then migrate your VMs from the older version of Windows Hyper-V server to the new host.
What are some of the most common Hyper-V problems and how do I fix them?
- Virtual machines are slow and unresponsive – If your virtual machines are slow and unresponsive, make sure that they have enough RAM allocated to them. You can also try increasing the amount of CPU and disk resources that they have.
- Virtual machines are unstable – You need to check the underlying VM OS for issues with networking, storage or applications which might be causing the VMs to become unresponsive.
- Cannot connect to virtual machines – If you cannot connect to your virtual machines, make sure that the hypervisor is running and that the network settings are configured properly.
How to install Hyper-V with Powershell?
You can enable the Hyper-V Powershell module install by using the following command prompt. To install Hyper-V on Windows, you need to turn Windows feature on and select Hyper V. This will install the Hyper-V role and all of the necessary management tools.